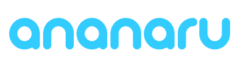オンライン会議ツールZoomの使い方解説ページ
Zoomとは、お手持ちのデバイス(スマートフォン・PC・タブレットなど)から、デバイスのマイクやカメラ機能を利用し、オンライン会議に参加いただけるツールです。
利用するための事前準備と、オンライン会議参加の方法を解説しています。デバイスごとに解説していますので、ご覧いただき、ご準備をお願いします。
Zoomのヘルプセンターも併せてご覧ください。
Zoom ヘルプセンター
アプリのインストール並びにオンライン会議への参加はインターネット接続が必要です。ご自宅のインターネット接続環境が不安定な場合は音声や動画がスムーズに配信されない可能性がございます。予めご了承ください。
目次
- 事前準備の方法
- ミーティングへの参加(ミーティングルームへの入室)方法
- ミーティングに参加後の設定
- 事前準備の方法
- ミーティングへの参加(ミーティングルームへの入室)方法
- ミーティングに参加後の設定
- 事前準備の方法
- ミーティングへの参加(ミーティングルームへの入室)方法
- ミーティングに参加後の設定
スマートフォン(iPhone・iPad)
事前準備の方法
① App storeからZoomアプリをインストールする
https://apps.apple.com/jp/app/zoom-cloud-meetings/id546505307
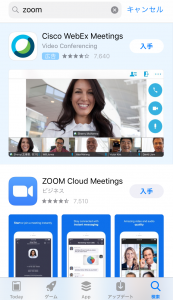
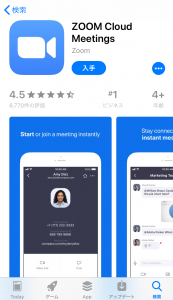
② アプリを開く
アプリを開くと下記画面が表示されます。アカウントを既にお持ちの方は、「サインイン」をタップし、ログイン情報を入力します。アカウントの作成を希望される方は、「サインアップ」をタップし、情報を入力します。
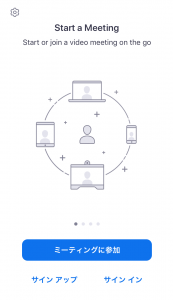
※アカウントの作成は必須ではありません。事前準備は以上です。
ミーティングへの参加(ミーティングルームへの入室)方法
ミーティングへ参加するには、以下の2通りの方法があります。
- 当社よりお送りするメールのURLからアクセス(推奨)
- ZoomアプリからミーティングIDを入力しアクセス
1.当社よりお送りするメールのURLからアクセス(推奨)
URLをタップしていただくと自動でZoomアプリが起動します。

2.ZoomアプリからミーティングIDを入力しアクセス
Zoomアプリを起動し、ミーティングIDの欄に当社よりお送りしたメールに記載した
ミーティングIDを入力してください(上記の例では721 4779 5268)。
下の欄に記入した名前が、ミーティングルームで表示されます。
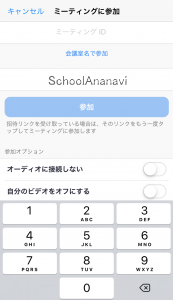
ミーティングに参加後の設定
① Zoomよりカメラ・マイクへのアクセス許可と通知の許可を求められますので、「OK」をタップしてください。
ビデオでの参加を希望しない方は「許可しない」をタップしてください。
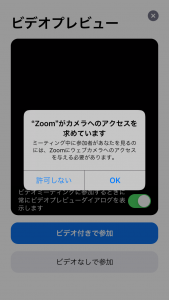
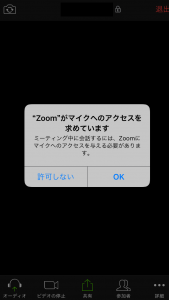

②「他のユーザーの音声を聞くにはオーディオに参加してください」の表示が出ますので、「インターネットを使用した通話」をタップしてください。
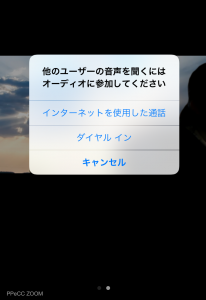
参加が完了すると、以下のような画面が表示されます。


ミュートをタップすると、あなたの声が講師に届かなくなります(周りの音が相手に届いてほしくないときに押してください)。ミュート状態では左下にミュートの表示(赤いマイクのマーク)が現れます。
ミーティング終了時は、右上の「退出」をタップしてください。
スマートフォン(android)
事前準備の方法
① Google storeからZoomアプリをインストールする
https://play.google.com/store/apps/details?id=us.zoom.videomeetings&hl=ja
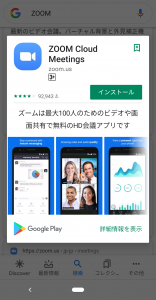
② アプリを開く
アプリを開くと下記画面が表示されます。アカウントを既にお持ちの方は、「サインイン」をタップし、ログイン情報を入力します。アカウントの作成を希望される方は、「サインアップ」をタップし、情報を入力します。
※アカウントの作成は必須ではありません。
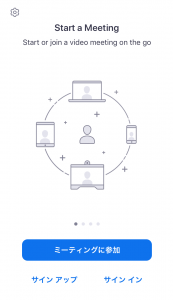
事前準備は以上です。
ミーティングへの参加(ミーティングルームへの入室)方法
ミーティングへ参加するには、以下の2通りの方法があります。
- 当社よりお送りするメールのURLからアクセス(推奨)
- ZoomアプリからミーティングIDを入力しアクセス
1.当社よりお送りするメールのURLからアクセス(推奨)
URLをタップしていただくと自動でZoomアプリが起動します。

2.ZoomアプリからミーティングIDを入力しアクセス
Zoomアプリを起動し、ミーティングIDの欄に当社よりお送りしたメールに記載したミーティングIDを入力してください(上記の例では721 4779 5268)。
下の欄に記入した名前が、ミーティングルームで表示されます。
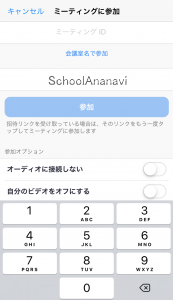
ミーティングに参加後の設定
① Zoomよりアクセス許可・写真と動画の許可・音声のアクセス許可を求められますので、「OK」をタップしてください。
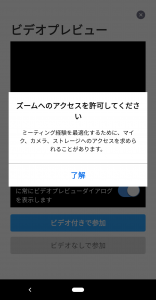
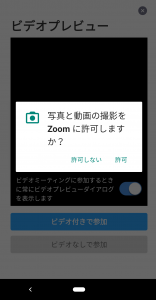

② ミーティングルームに入室が完了したら、左下メニュー「オーディオに参加」をタップし、「デバイスオーディオを介して通話」をタップしてください。
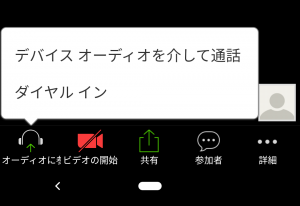
参加が完了すると、以下のような画面が表示されます。

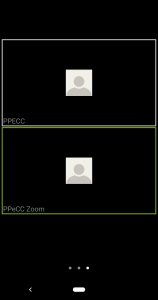
他の参加者の画像・映像を見たい場合は、画面を左にスワイプします。
ミーティング終了時は、右上の「退出」をタップしてください。
PC(Windows)
事前準備の方法
PCより参加する場合、Zoomのインストールは不要です(会議参加と同時に自動でインストールされます)が、スムーズな参加のため、お時間のある方は事前インストールをお勧めします。
① ZoomサイトよりZoomクライアントをインストールする
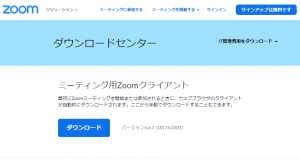
② インストール後Zoomクライアントを立ち上げると、下記のような画面が表示されます。
アカウントを既にお持ちの方は、「サインイン」よりログイン情報を入力
アカウントの作成を希望される方は、「サインイン」を選択後「無料でサインアップ」を選択し、情報を入力
※アカウントの作成は必須ではありません。
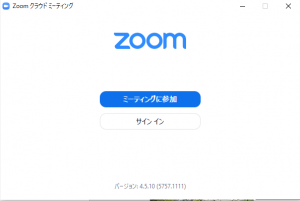
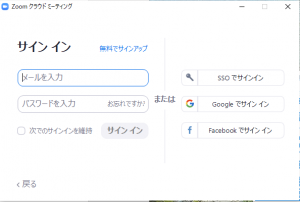
以上で事前準備は完了です。
ミーティングへの参加(ミーティングルームへの入室)方法
ミーティングへ参加するには、以下の2通りの方法があります。
- 当社よりお送りするメールのURLからアクセス(推奨)
- ZoomクライアントからミーティングIDを入力しアクセス
1.当社よりお送りするメールのURLからアクセス(推奨)

①URLをクリックしていただくと自動でZoomのミーティング画面へ遷移します。
事前準備でZoomクライアントをインストールしていない方は、この画面で自動でZoomクライアントのインストールが始まります。画面上にZoom….exeをクリックしてくださいと表示されますので、クリックしてインストールしてください。
②下記のような画面が表示されますので、「Zoom Meetings」を開く をクリックしてください。
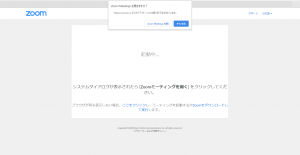
2.ZoomクライアントからミーティングIDを入力しアクセス
Zoomクライアントを起動し、ミーティングIDの欄に当社よりお送りしたメールに記載したミーティングIDを入力してください。
名前の欄に記入した名前が、ミーティングルームで表示されます。
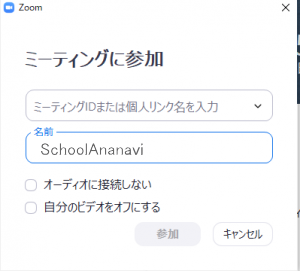
ミーティングに参加後の設定
Zoom Meetingsを開くをクリックすると、Zoomクライアントが起動します。下記画面では、「コンピューターでオーディオに参加」をクリックしてください。
なお、この画面で「ミーティングへの参加時に、自動的にコンピューターでオーディオに参加」にチェックを入れておくと、次回より選択の必要がなくなります。
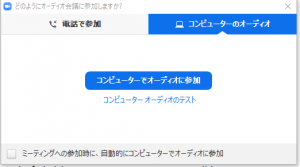
ミーティングルームは下記のような画面になります。
必要に応じて、左下のミュート・ビデオの停止を選択してください。
ミーティングルームから退出する際は、右下の「ミーティングの終了」をクリックしてください。